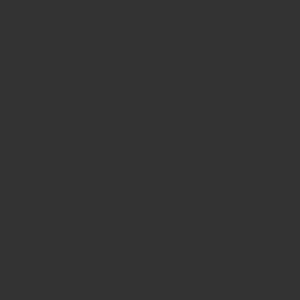
どうもmasakiです。
今回はWordPressでブログをする上であると便利なプラグインを紹介します。
あると便利というより、必要不可欠といっても過言ではないです。
まずこのブログみたいに、◯◯の名言集みたいなテンプレート化している記事を書いていますか?
他には、商品のレビューなど、「記事の構造を統一化している」こともありますよね。
そんなとき、記事を0から書いていませんか?
ブログの記事を書くことは結構な作業量となりますよね。
その作業量を効率化できたとしたら、もっと多くの記事が書けますし、他のこと例えばSEO対策に力を注ぐこともできます。
記事の構造を統一化しているものは、複製しましょう。
Yoast Duplicate Postをインストール
通常、記事一覧画面ではこのように表示されているはずです。
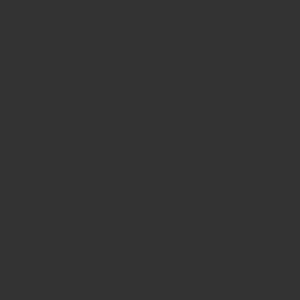
- 編集
- クイック編集
- ゴミ箱へ移動
- 表示
複製機能は備わっていないので、プラグインをインストールします。
こちらをインストールして有効化しましょう。
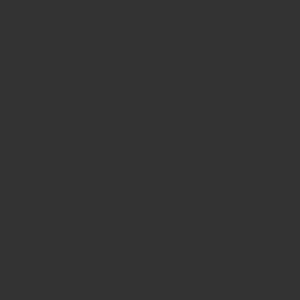
有効化したら、先程の記事一覧に切り替えます。
するとこのような表示に変わっているはずです。
新しい機能が備わりましね。
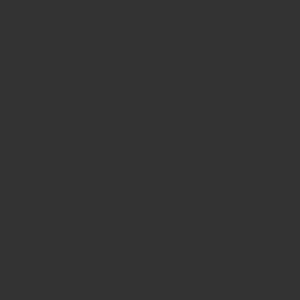
- 複製
- 新規下書き
- 書き換え & 再公開
複製
複製とはその名の通り、記事をコピーすることです。
複製をクリックすると以下のように下書き状態で、記事がコピーされます。
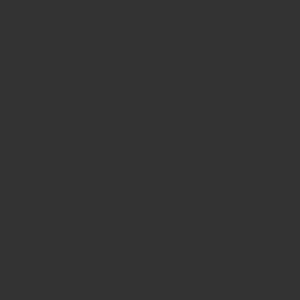
新規下書き
新規下書きとは、記事を複製しそのまま複製された記事の編集画面に移る機能です。
下書きとの違いは、クリックした後に編集画面に入るか入らないかだけです。
すぐさま編集するのであればこちらの方が時短になりますね。
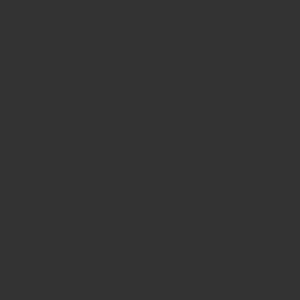
書き換え & 再公開
こちらは、公開後の記事をリライトする時にかなり役立ちます。
記事を複製して編集画面に移動し、後悔すると複製元の記事が置き換わるという機能です。
言葉で説明すると難しいですが、画像で順を追って説明しましょう。
まず書き換え & 再公開をクリックすると以下のように複製された記事の編集画面に移ります。
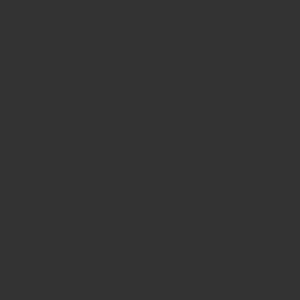
下書き保存をクリックすると、以下のようにリライト記事が複製されます。
この時、複製元の記事は公開状態のままです。(これがイイ!)
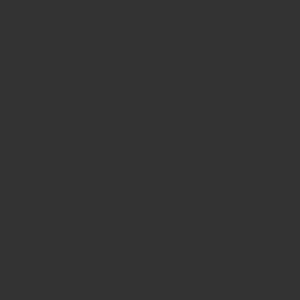
再公開をクリックすると、複製元の記事が更新され、この複製された記事は削除されます。
この機能をフル活用するタイミングはただ一つです。
公開後の記事をリライトして、すぐに再公開できない時です。
通常、公開後の記事をリライトする時、途中経過を保存することができません。
- 下書きへ切り替え
- 更新
の2つの選択肢しかないのです。
記事を常に公開状態のまま、「リライトしてちょっと保存しておきたい」という場合に非常に役に立ちます。
Yoast Duplicate Postの設定画面について
Yoast Duplicate Postをインストールすると
設定欄に以下のように表示がされます。
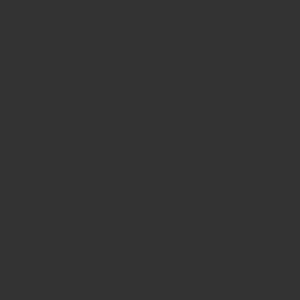
設定画面は以下のようになります。
自分が複製する時に不必要なものはチェックを外しましょう。
特にデフォルトの状態で問題はなく、僕はデフォルトのままで使用しています。
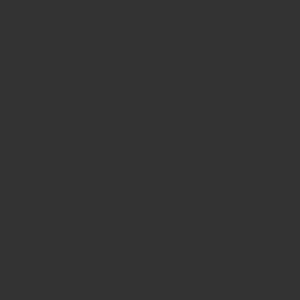
さいごに
いかがでしたでしょうか。
記事を複製したい時はよくあることですよね。
このプラグインをインストールしておくだけで、記事一覧から簡単に複製ができます。
さらには、公開後の記事のリライトも非常にしやすくなってますのでおすすめしておきます。
それではこのへんで。